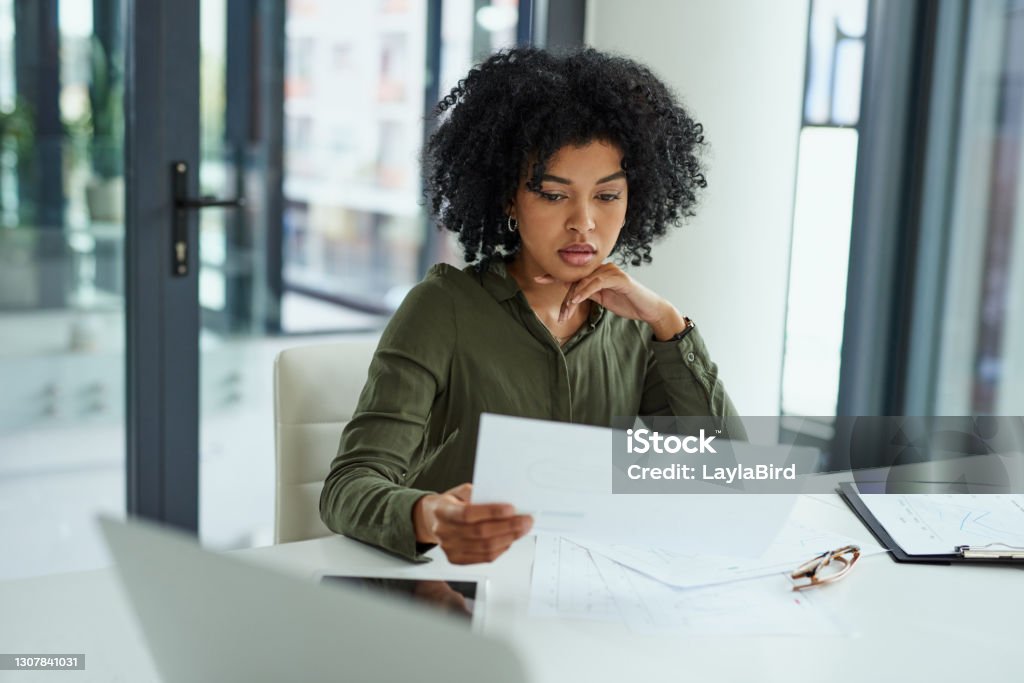This detailed guide
outlines the essential steps to register and manage a merchant account on
SendPhotoProof, ensuring a seamless experience in handling deliveries, tracking
shipments, and managing delivery personnel.
Step 1: Registering Your
Merchant Account
To get started, visit [ sendphotoproof.com]( https://sendphotoproof.com) and select a pricing plan that suits your
business needs. This initial step is crucial for accessing the platform’s
features and functionality.
Step 2: Creating a Branch File
After registration, specify the shipping location
by creating a branch file. This step is important for organizing your
deliveries based on geographic areas.
Step 3: Setting Up the Merchant File
Define your company as the sender of the goods.
This information will be used in all transactions and communications with
customers.
Step 4: Creating a Delivery Personnel File
Input details for each deliverer. This includes
providing a unique ID and password for app access, which ensures that only
authorized personnel can manage deliveries through the platform.
Step 5: Establishing a Parcel File
1. Set Up Delivery Categories: Define the weight
and size categories for your parcels. This classification helps in sorting and
managing different types of deliveries.
2. Select Relevant Values: Choose the specific
parameters related to the parcel, ensuring accurate tracking and management.
3. Finalize Parcel File Creation: Once all details
are set, finalize the parcel file to make it ready for processing.
Step 6: Updating Parcel Status
To keep track of your deliveries, click on
"UPDATE Parcel STATUS" and select "Received at Warehouse."
Don’t forget to click "Save" to keep your records accurate. Assign
the parcel to a driver and save this information as well.
Status Updates
Use the same button to manage status updates for
cancellations or rescheduling, allowing for flexibility in your delivery
operations.
Step 7: Utilizing the Delivery Personnel App
1. Download the App: Access the app via the
SendPhotoProof website, Apple Store, or Google Play Store.
2. Log In: Enter the unique ID and password you
created for your delivery personnel.
3. Activate Tracking: Check the box in the app to
enable location access, helping you monitor deliveries in real time.
Step 8: Capturing Delivery Proof
Use the "Change Status" feature within
the app to capture customer signatures and photo proof of delivery. These
details automatically populate in the parcel file, ensuring you have a complete
record of each transaction.
Step 9: Live Tracking Deliveries
Access driver locations through the "Deliveryman"
page by clicking "Map show." For detailed tracking reports, select
"Report" > "Delivery Man," and enter the necessary
personnel and delivery date.
Comprehensive Delivery Documentation
The delivery documentation consists of a
photograph that includes embedded information such as the address where the
photo was taken, as well as the date and time of the delivery. This photograph
also features the signature of the recipient, confirming that the goods were
received. Together, these elements provide authentic and unambiguous proof of
delivery.
Additionally, live tracking data is available in
an Excel spreadsheet. This spreadsheet records the location, timestamps,
longitudes, and latitudes of the driver/package every two minutes during the
journey. This information spans from the moment the driver logs into the app
until the photograph is taken and sent to the account owner.
Additional Resources
For further functionalities and tips on maximizing
the use of SendPhotoProof, visit the "how-it-works" section on the
website. This resource provides insights into advanced features that can
enhance your delivery management process.
By following these steps, you can effectively set
up and manage your merchant account, ensuring efficient operations and
exceptional service delivery.